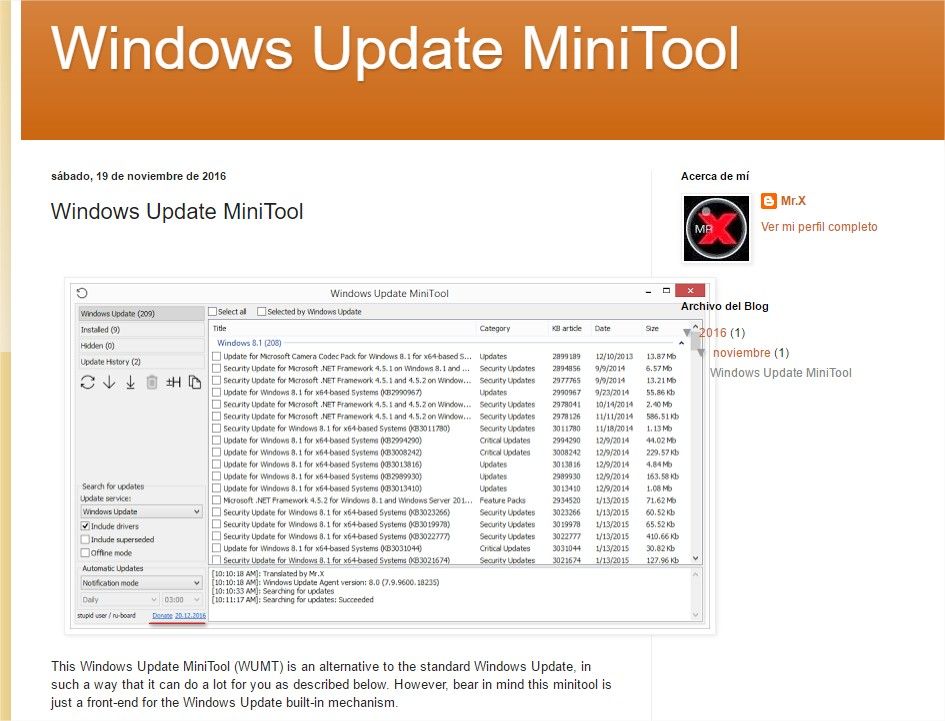Gérer ses mises à jour Windows 10 grâce à Windows update minitool
Windows update minitool est un utilitaire gratuit qui permet de gérer ses mises à jour Windows. Cela permet notamment de maîtriser l’utilisation de l’ordinateur et de la bande passante, ainsi que la gestion de la mise en veille de l’ordinateur. Le logiciel fonctionne pour les versions de Windows allant de la 2000 (ce qui sera, a priori, peu utile) à Windows 10.
Les raisons d’utiliser Windows update mini tool
En premier lieu, le système automatique de mise à jour de Windows 10 n’est pas des plus optimisé. On notera par exemple l’impossibilité de bloquer les mises à jour, l’utilisation maximale de la bande passante, ou encore des redémarrages durant l’installation !
Windows update mini tool va alors permettre de gérer ces différents aspects, en gérant la bande passante ou en permettant de bloquer des mises à jour.
En pratique, voici les possibilités offertes par ce logiciel :
- le téléchargement et l’installation des mises à jour
- la suppression des mises à jour (utile si l’on n’a pas créé de point de restauration)
- la possibilité de masquer ou mettre de côté des mises à jour
- voir l’historique des mises à jour
- configurer des mises à jour automatiques
- enfin, la possibilité de télécharger les mises à jour par lien direct si vous en avez le besoin
Utilisation de Windows update mini tool en pratique
Il va d’abord falloir télécharger le logiciel directement sur le site de l’éditeur.
Une fois téléchargé, il faut utiliser un logiciel pour décompresser le fichier, comme Winzip par exemple. Vous obtiendrez deux fichiers, parmi lesquels choisir selon que votre système soit en 32 ou en 64 bits. Pour la majorité des utilisateurs, Windows 10 sera en 64 bits, ce sera donc wumt_x64.exe qu’il faudra lancer. Dans le cas contraire, ce sera wumt_x86.exe.
S’agissant d’un utilitaire sans installation nécessaire, il peut être installé directement sur une clé USB au besoin.
Passons à l’utilisation de Windows update mini tool lui-même :
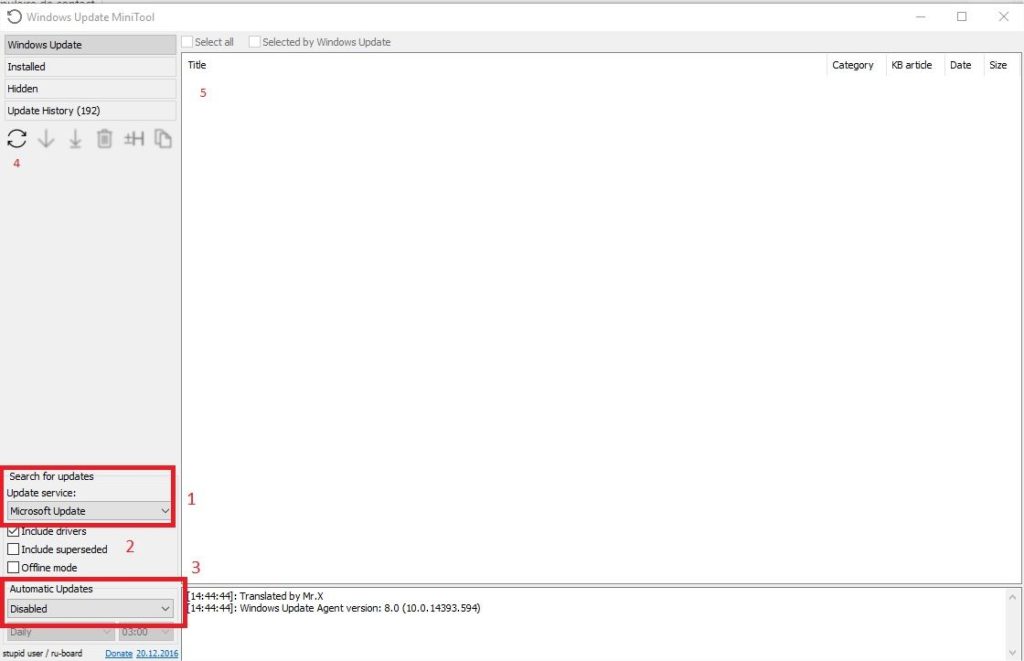
Ici nous allons :
–choisir le mode de mise à jour (partie 1 sur l’écran) :
- Microsoft Update : Mode par défaut, où les mises à jour sont directement téléchargées dans le catalogue Microsoft, sans passer par le service Windows Update
- Windows Store (dans ses 2 déclinaisons possibles) : utilisées pour mettre à jour les applis Windows Store
- Windows Update : le service Windows Update est utilisé de façon classique afin de télécharger les mises à jour
–Choisir les options de mise à jour (partie 2 sur l’écran) :
- Include Drivers : pour mettre à jour vos différents pilotes cia le service d’update de Microsoft ; personnellement je conseille toujours de passer directement par les sites des constructeurs, ce qui est plus sur
- Include SuperSeded : tous les correctifs sont regroupés dans une seule mise à jour (un « rollup »), ce qui est pratique si on veut tout télécharger et lancer d’un coup ; prévoir alors un poil de temps pour que tout soit fait
- Offline Mode : pas très utile à ma connaissance : on télécharge toutes les mises à jour sous forme de fichier en .cab qui sera sur le PC ; Windows update mini tool se basera sur celui-ci pour savoir si de nouvelles updates sont dispos
-Gestion des mises à jour automatiques (partie 3 sur l’écran) :
Voici une des principales utilisations du logiciel, à savoir la possibilité de bloquer les mises à jour automatiques. Elles sont ainsi paramétrables selon plusieurs possibilités : automatiques, désactivées, mode notification, téléchargement uniquement, programmées (on choisit alors l’heure de téléchargement et d’installation), gérées par l’administrateur
Interface des mises à jour
Cette interface présente les mises à jour disponibles. On sélectionne celles désirées et on agit ensuite par les boutons d’action présents sur la gauche
Comment agit Windows Update mini tool sur Windows ?
Windows update mini tool prend le pas sur Windows Update, de sorte que même si le logiciel est fermé, vos préférences enregistrées sont utilisées par l’outil de Microsoft. C’est en fait directement la base de registre qui est modifiée pour obtenir ce résultat.
En conclusion, je pense qu’on peut dire qu’il s’agit d’un outil très utile, tant dans le fait de gérer l’utilisation de sa bande passante, que de gérer les mises à jour de Windows lorsqu’on le souhaite, et de la façon désirée.
Crédit photo : https://www.tutos-informatique.com